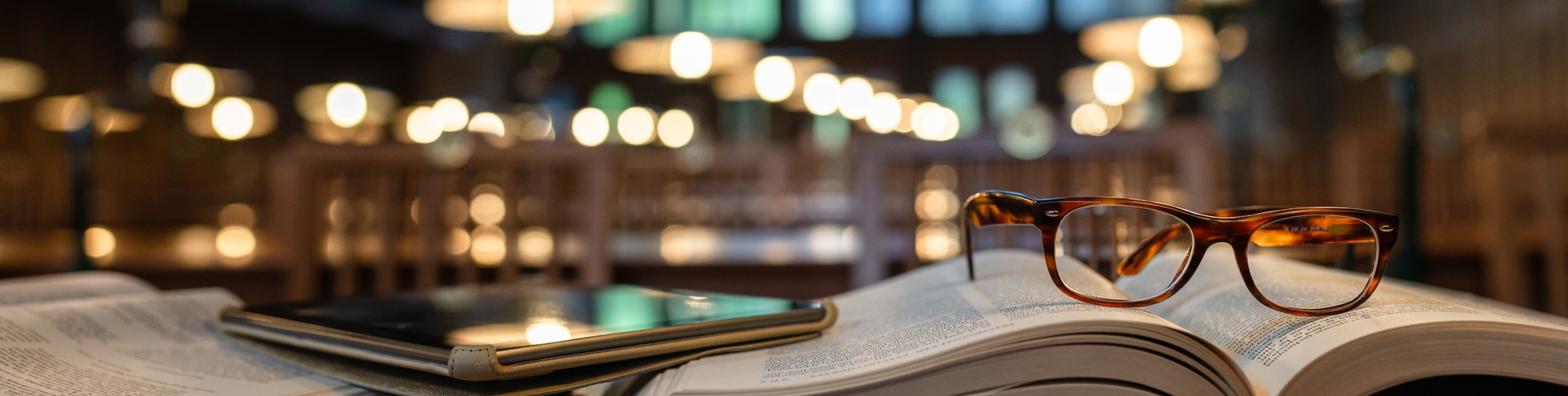Please find below a list of help topics for setting up Multi-Factor Authentication (“MFA”) on Pinnacle 365. If you are still having trouble, please Contact Us
Our comprehensive MFA guide is also available for download by clicking here.
How to log into Pinnacle 365?
1. Click on www.pinnaclefundservices.com and click in upper right hand corner of the login screen:
2. You may also visit https://365.pinnaclefundservices.com/login. Enter your username and password.
3. If you do not know your username, click Forgot Username at the bottom left corner of the page. If a username is available, it will be mailed to the authorized email address on file.
If you have forgotten your password, click Forgot password under the password section.
4. Enter your known username and if your username is recognized new password will be sent.
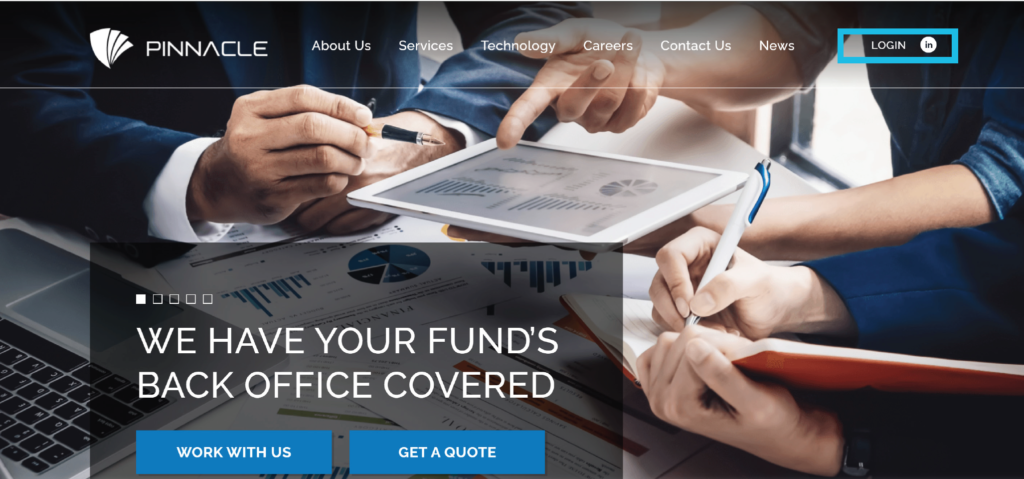
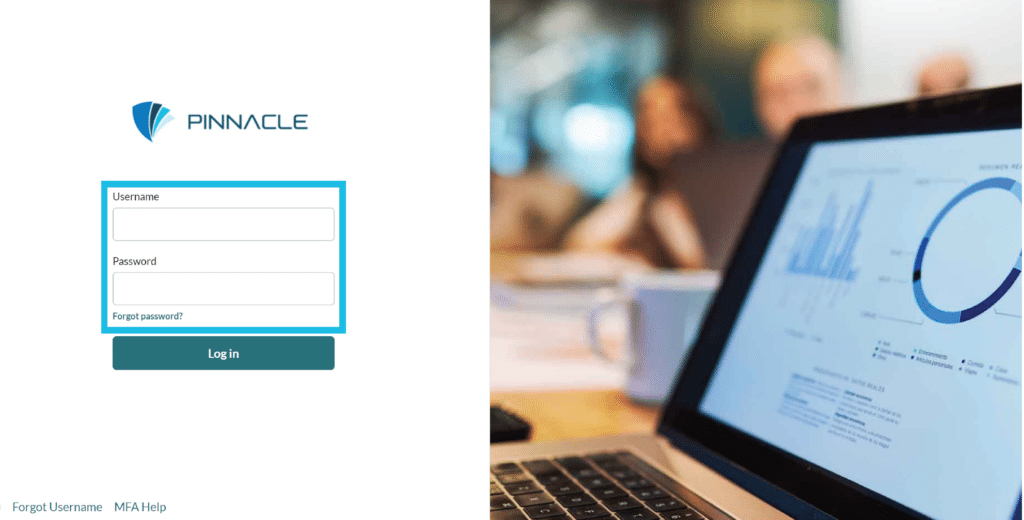
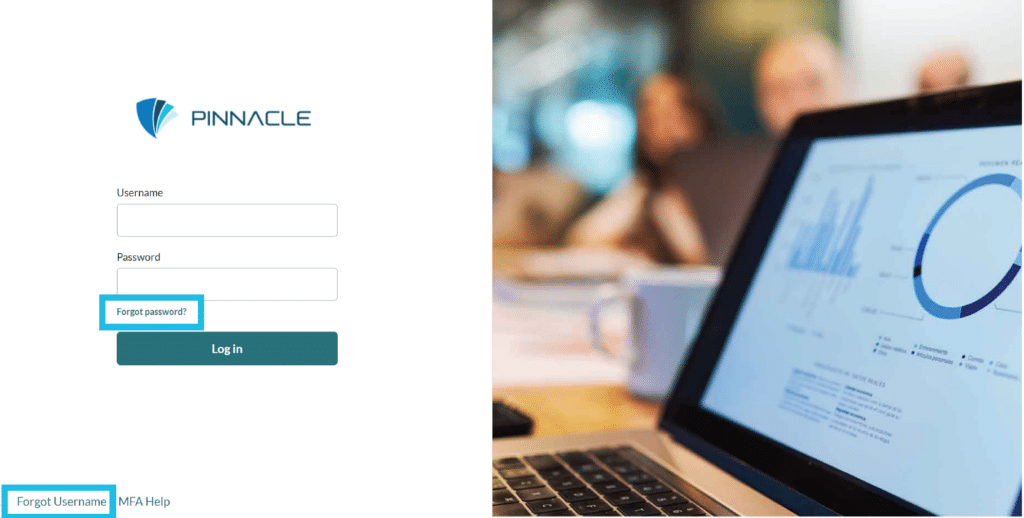
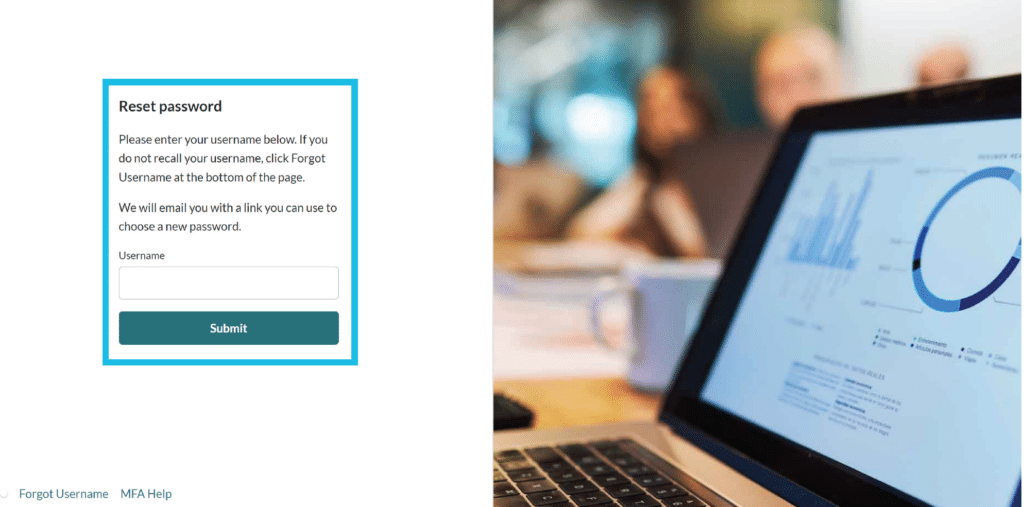
How to use Microsoft Authenticator?
1. To download the Microsoft Authenticator app, visit the App Store on your Android or iPhone. You may follow these links:
a. Android: https://play.google.com/store/apps/details?id=com.azure.authenticator
b. Iphone: https://apps.apple.com/ca/app/microsoft-authenticator/id983156458
You may also search for Microsoft Authenticator.
2. Open the Microsoft Authenticator app.
3. Click the plus (+) sign at the top of the authenticator to add an account.
4. Select to create account type Work or school account.
5. Select Scan a QR code or the code can be manually entered for those without a camera on their phone.
6. Point your camera at your computer screen to scan the code which will resemble this:
7. Enter the code from Microsoft Authenticator to Authenticator code field on Pinnacle 365.
Note: Enter the digits without spaces and if the countdown for the code is 5 seconds or less, wait for it to generate a new code.
Please ensure your phone is up to date, if you have a pending update you should install it on your phone before following these instructions.
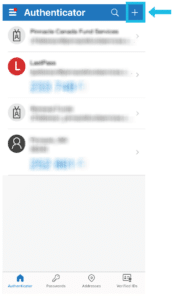
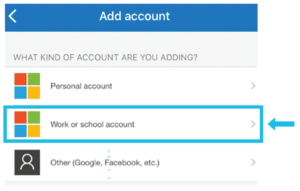
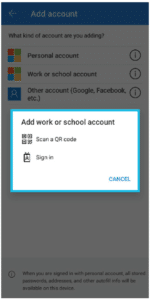
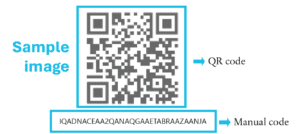
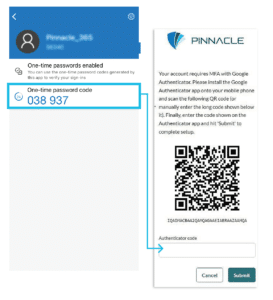
How to use Google Authenticator?
1. To download the Google Authenticator app, visit the App Store on your Android or iPhone. You may follow these links:
a. Android: https://play.google.com/store/apps/details?id=com.google.android.apps.authenticator2
b. Iphone: https://apps.apple.com/ca/app/google-authenticator/id388497605
You may also search for Google Authenticator.
2. Open your Google Authenticator App. Sign in or Use Authenticator without an Account.
3. Select Add a code.
4. Select the plus (+) sign. Click Scan a QR Code. Alternatively, for those without a camera on their phone, you may select Enter a setup key to manually input the code.
5. Point your camera at your computer screen to scan the code which will resemble this.
6. Enter the code from Google Authenticator to Authenticator code field on Pinnacle 365.
Note: Enter the digits without spaces and if the code has turned red wait for a moment until the numbers turn blue.
Please ensure your phone is up to date, if you have a pending update you should install it on your phone before following these instructions.
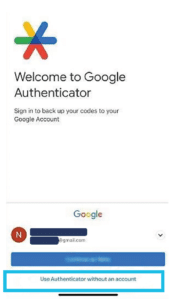
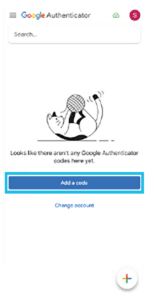
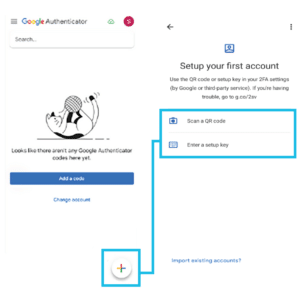
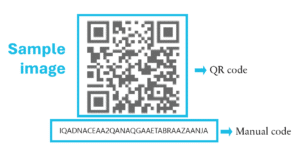
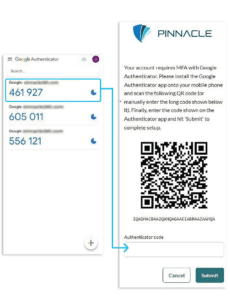
How to use Twilio Authy?
1. To download the Twilio Authenticator app, visit the App Store on your Android or iPhone. You may follow these links:
a. Android: https://play.google.com/store/apps/details?id=com.authy.authy
b. Iphone: https://apps.apple.com/ca/app/twilio-authy/id494168017
You may also search for Twilio Authy.
2. Enter your phone number.
3. Enter your email.
4. Complete the verification with Twilio Authy.
5. Click on the plus (+) sign to add an account and scan the QR Screen from the Pinnacle365 page.
6. Enter the code from Twilio Authenticator to Authenticator code field on Pinnacle 365.
Note: Enter the digits without spaces and if the countdown for the code is 5 seconds or less, wait for it to generate a new code.
Please ensure your phone is up to date, if you have a pending update you should install it on your phone before following these instructions.
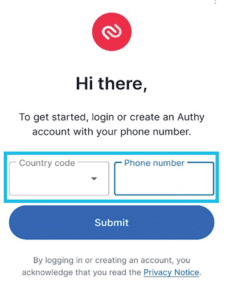
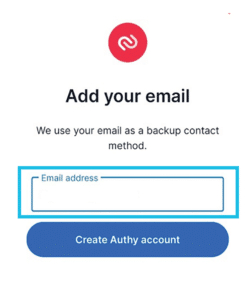
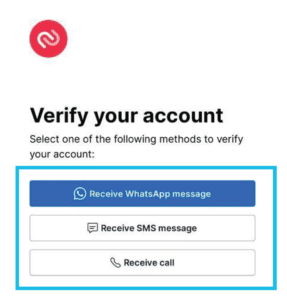
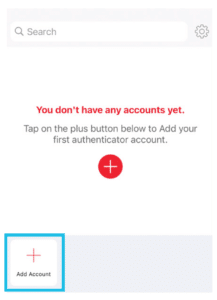
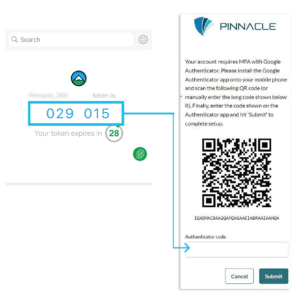
How to update the applications?
1. Please ensure you are using the most recent version of the Authenticator app. To update, open the App Store or the Google Play Store.
2. At the top right, select the profile icon.
For iPhone users, scroll to see pending updates and release notes and select Update next to the app’s icon.
For Android users, select Manage apps & device. Apps with an update available are labeled Update available. Select Update all.
How to reset the applications?
1. If you’re still having trouble after the update, try deleting the authenticator app and reinstalling it on your phone.
2. If the issue persists, we’d be happy to reset the MFA code on our end, you will then need to re-scan to try again.
3. If you’re still unsuccessful, try one of the other Authenticator apps using instructions above.
Phone update: Please ensure your phone is up to date, install any pending updates onto your phone before installing an authenticator app.
How to enter codes?
Enter the six digits without spaces and if the code has turned red, wait for a moment until the numbers are blue again or if the countdown timer is 5 seconds or less wait for it to reset.
How to remove prior codes in Google Authenticator?
For iPhone users:
1. Open Google Authenticator.
2. Press and hold on the app with the Pinnacle_365 MFA already installed on the app.
3. Select the pencil icon on the right.
4. Select the desired entry to remove.
5. Click delete in the upper right hand corner.
For Android users:
1. Open Google Authenticator.
2. Press and hold on Pinnacle_365 MFA entry you wish to remove that is already installed on the app.
3. Delete icon will appear on the top right corner.
4. Click delete in the upper right-hand corner.
How to remove prior codes in Microsoft Authenticator?
For iPhone users:
1. Open Microsoft Authenticator.
2. Click on the appropriate authenticator account.
3. In the upper right hand corner select the settings icon.
4. Click on 'Remove account' in the middle of the screen.
For Android users:
1. Open Microsoft Authenticator.
2. Click on the appropriate authenticator account you wish to remove.
3. In the upper right-hand corner select the settings icon.
4. Click on remove account in the middle of the screen.
How to remove prior codes in Twilio Authy?
For iPhone users:
1. Open Twilio Authy.
2. In the upper right hand corner select the settings icon.
3. Click on accounts in the middle at the bottom of the screen.
4. Swipe to the left the appropriate authenticator account.
5. Click on 'Delete'.
For Android users:
1. Open Twilio Authy.
2. Click on account at the bottom of the screen.
3. Press and hold on Pinnacle_365 MFA entry you wish to remove.
4. Click on remove.